萬聖節桌遊實體、線上都能玩 Halloween Activities
文/陳麗密 Mimi Chen
國小英語專任教師
今年度的第一篇會訊文章,我把遊戲教具分為實體版玩法和線上版玩法,當時是因為學校對防疫非常重視,希望老師們減少學生需要近距離接觸的活動,加上我需要跑班,所以才會想到把教具做成線上版,既能防疫、又可以在跑班時方便使用。最近正想將教具運用在不同年級之際,卻又因疫情擴散再度停止實體課程;在這之前,還經歷一段混成教學的日子,讓我更感受到教具玩法分為實體版和線上版的好處。
「萬聖節桌遊海報雙套組」 教學活動分享
海報一:Halloween Quiz 的 PlayingCards.io 版
把海報類的教具線上化,我的首選是以前就提過的 PlayingCards.io 網站,因為它完全免費,而且做出來的模板還能匯出成 pcio 檔案,可以保存、也可以分享。之前只有簡單提到 PlayingCards.io 網站,這次我會列出基本設定步驟,這樣老師們可以看著圖解步驟照著做,等於一次得到實體版和線上版!
海報雙套組內含兩張海報,其中一張是「Halloween Quiz」,裡面有可愛的插圖、幾個逗趣的萬聖節相關問題或是相關動作指令,類似萬聖節版大富翁的感覺。實體版只要搭配四色棋子和骰子就可以馬上玩,而線上版則是要先把海報照片上傳作為底圖,再加入內建的棋子和骰子就可以玩囉!
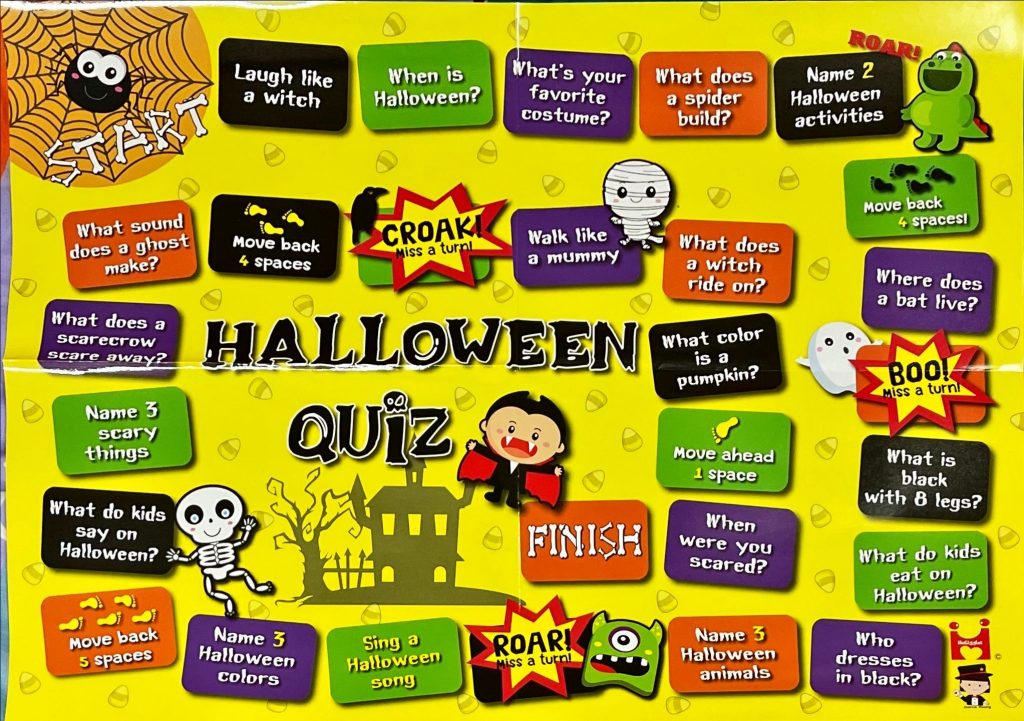
PlayingCards.io 網站設定的步驟解說:
步驟一:將海報拍照作為線上版桌遊的底圖。下載「Lens」app,可以自動截取鏡頭偵測到的主要文件邊框,再稍微拉一下邊角,即可完美截取海報本體照片,請記得在燈光充足的地方拍攝。
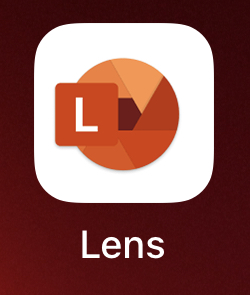
步驟二:免費註冊 PlayingCards.io 網站。可用個人的 e-mail、Google 帳號或 Facebook 帳號登入。
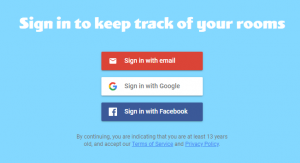
步驟三:登入後,建立一個新的「房間」。在首頁右上角,有一個「+」的符號,滑鼠移過去會顯示 New Custom Room。
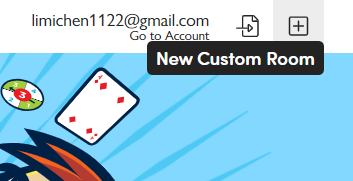
步驟四:點進去之後,選擇 Start Blank Room。
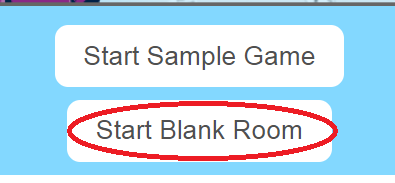
步驟五:進入新房間後,想在編輯與測試頁面中轉換,只要點選工具箱圖案的 Edit Table 即可。
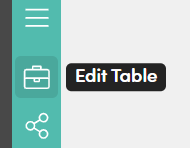
步驟六: 在編輯模式中, 從下方選單中的 Room Options 裡,點選 No Hand,先把「手牌區」關掉。
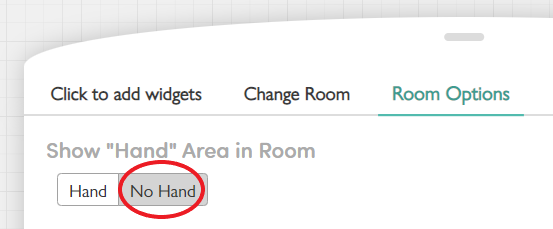
步驟七:從下方選單中的 Click to add widgets,在 Game Boards 當中選擇 Custom Board / Image。
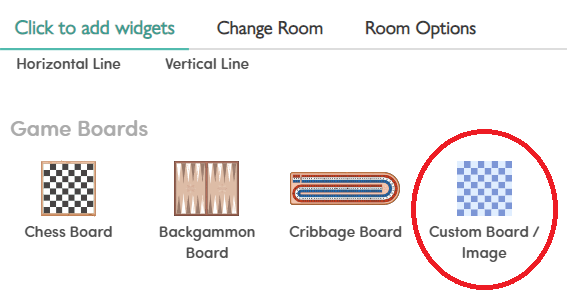
步驟八:點選箭頭符號,上傳剛剛拍的海報照片,上傳後將 Size 拉到最大。
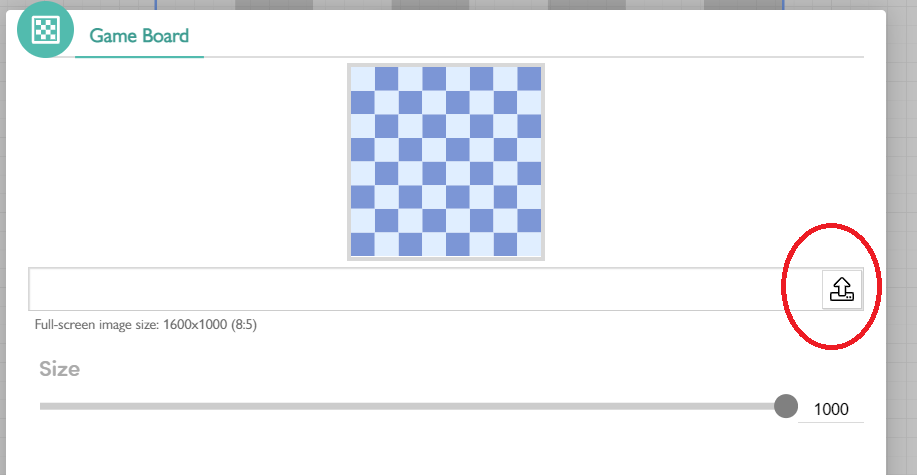
步驟九:從下方選單中的 Click to add widgets,在 Pieces 項目選擇 Pegs,棋子的種類很多,但這個最像大富翁遊戲的棋子。
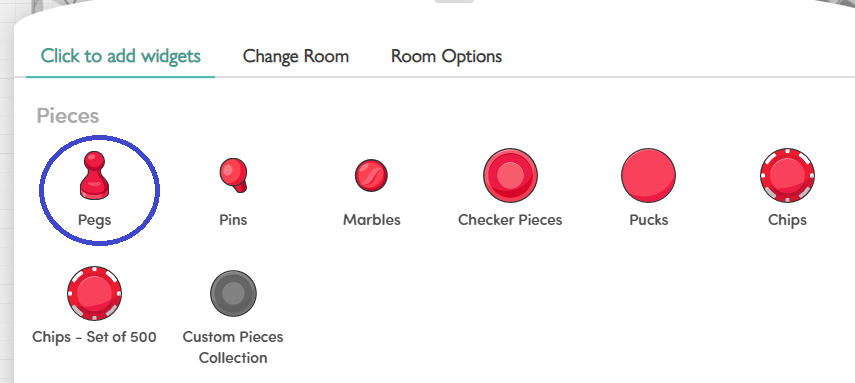
步驟十:點進 Pegs 後,再點 Pieces 進行棋子設定。以玩家四人為例,刪掉用不到的顏色棋子,我喜歡用紅、黃、藍、綠四色棋子,保留它們之後按 ALL + 1,可快速將四色棋子各新增一個。
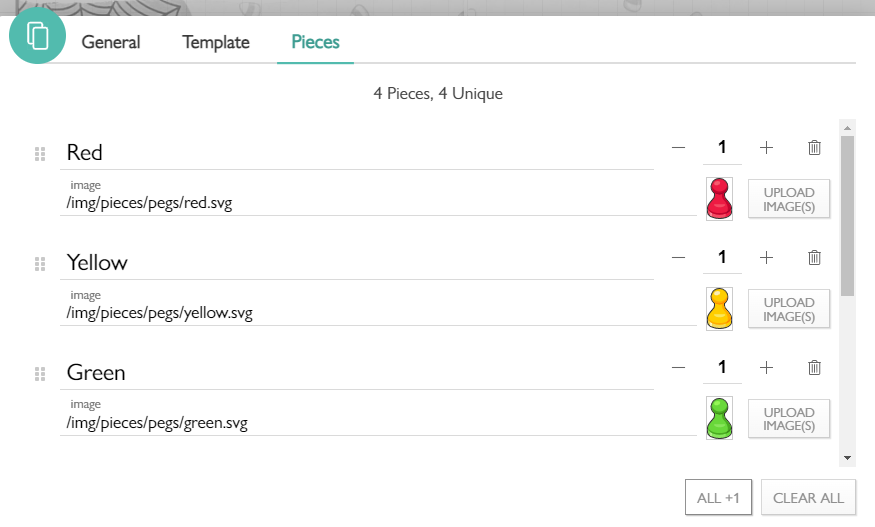
步驟十一:從下方選單中的 Click to add widgets,在 Interactive 當中選擇 Dice,就可以加入骰子。
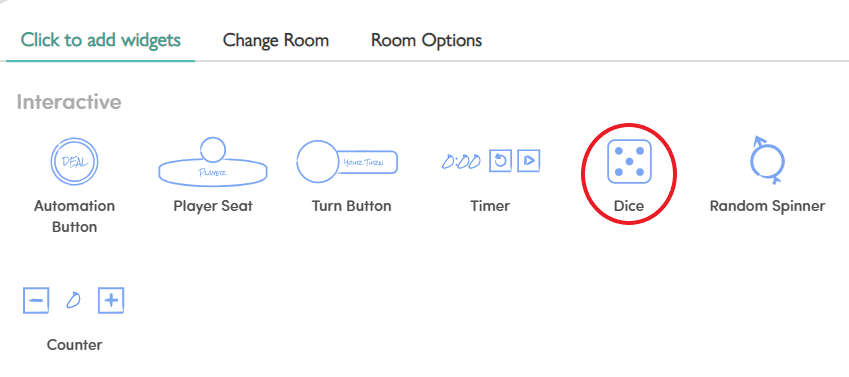
步驟十二:點選工具箱(編輯模式切換)回到測試(遊玩)頁面,就能夠看到四色棋子和骰子,可以自由移到想要放的位置哦!
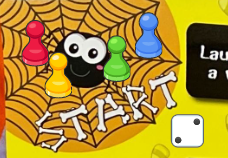
※ 玩法:
實體版:四人一組,使用一張海報,每人挑一個顏色的棋子,輪流擲骰子並前進。另外三位要負責問玩家走到那格的問題,玩家必須回答或依照指示做動作,最先到達終點者獲勝。
線上版:老師可以複製好幾個 room,讓不同組的學生去不同的 room,但老師要在不同的 room 之間巡視,容易分身乏術。所以最簡單的方法是老師抽選四位學生示範,給四位同學這個 room 的網址,每人挑一個顏色的棋子,輪流擲骰子前進,由全班一起開麥克風問問題。若玩家走到需要做動作的格子,在線上一樣可以做喔!請學生開鏡頭就可以了,也增加學生們線上互動的機會。
頁面: 1 2


