課堂評量利器 Google forms
文/張琬琦
嘉義市世賢國小英語專任教師
嘉義市英語輔導團輔導員
科技日新月異,許多網站與軟體能讓教學如虎添翼,本期要介紹的 Google forms,相信大家一定不陌生,其實它還有很多功能,今天要來詳細帶大家操作,讓評量方式更多元!
一、英聽考卷
Google forms + Mote
Mote 是一個擴充程式,Google 系列的相關工具,如 doc, gmail, slides, sheets, Classroom, forms 等,都能夠一鍵錄音,留下聲音紀錄。藉此工具就能製作出內建音軌的線上表單。
步驟:
- 使用 Chrome 瀏覽器製作。先至「線上應用程式 (Chrome web store)」下載擴充程式 “Mote: voice notes & feedback”,將其安裝到 Chrome 瀏覽器。
- 開啟 Google forms。如果要計分,可以在「設定 (Setting)」的地方將表單類型設為「測驗 (Quiz)」。接著在題目欄點一下,再點一下Mote 圖示開始錄音。當錄音結束時,音檔會直接呈現在題目欄。
- 設定好選項與答案,若有計分的話,記得設定配分。
- 依此步驟完成其他各題即可。
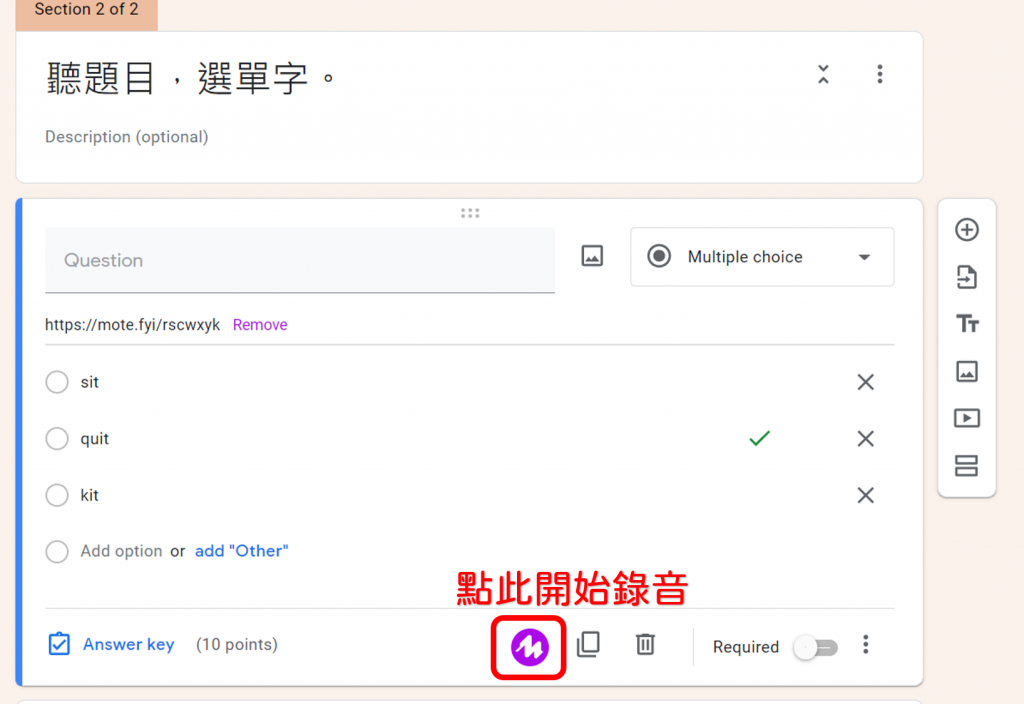
若不滿意,可以重按圖示更新檔案。
Google forms + audio link
短文或單句自己錄製還可以,但是遇到對話,沒人一起錄製不同音色怎麼辦?想利用坊間的有聲出版品來出考卷,已經有現成資源,何必自己錄呢?這時候只要提供音檔連結,嵌入 google forms 就可以了。
步驟:
- 先將音檔上傳至 Drive 雲端資料夾。點選「分享 (Share)」,將權限設定為「公開 (Anyone with the link can view)」,然後複製連結。
- 開啟 Google forms,複製連結貼在題目欄。
- 設定選項與答案,若有計分,記得設定配分 。
- 依此步驟完成其他各題即可。(貼心提醒:有版權的音檔記得註明出處。)
題型變化:
- 以相同步驟在各選項中貼入對應的音檔連結,就是另一種測驗方式。
- 若要達到題目差異化,在題目中上傳相關圖片當作提示,幫助較慢的學生更容易進入狀況。
- 設定限量獎狀讓學生踴躍答題。測驗結束後,若學生成績達到標準,即可擁有一張印有自己姓名與成績的客製獎狀!設定方法很簡單,詳見以下圖示步驟。
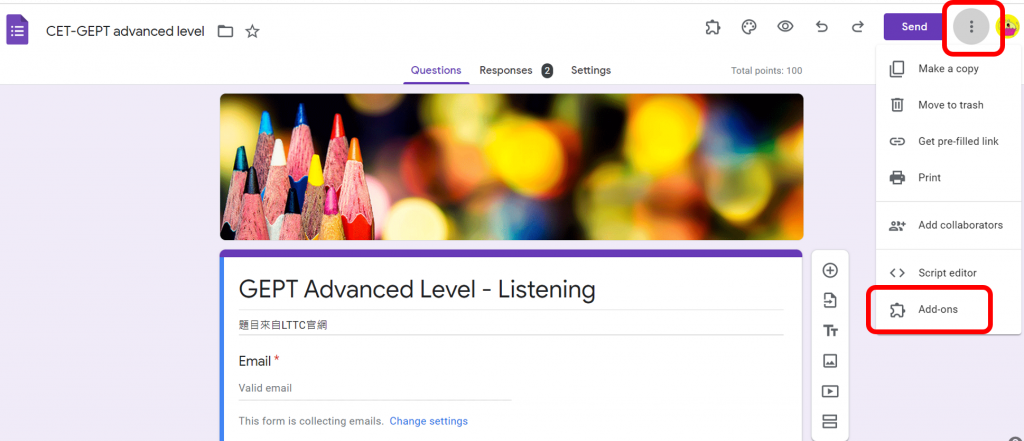
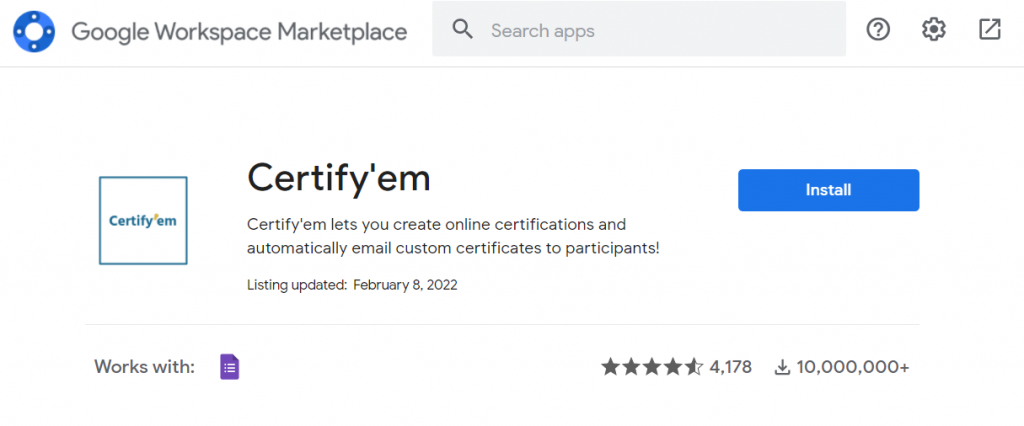
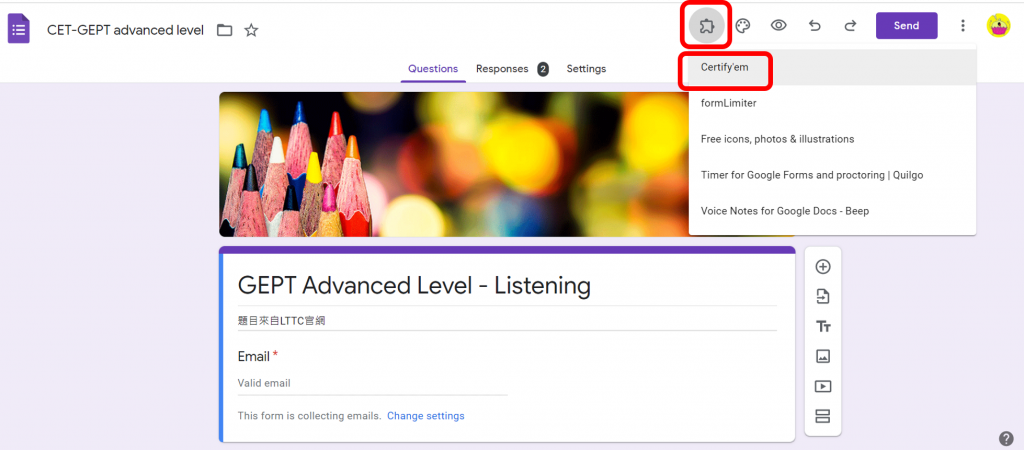
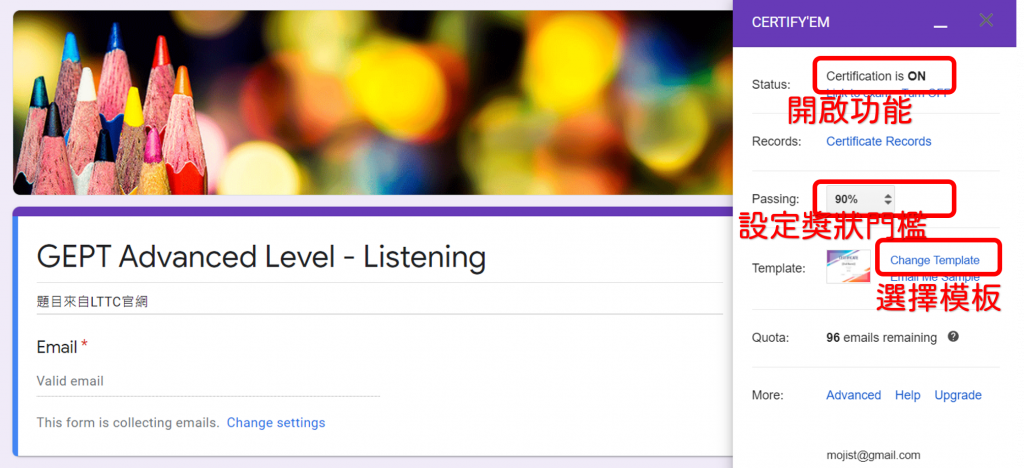
免費的 Certify’em 帳號只提供 98 份獎狀,是名副其實的「限量」產品喔!
Google forms + Youtube video link
Youtube 是個龐大的影音資源庫,課堂上看完影片,可以透過提問來檢視學生的理解,並讓學生抒發個人觀點,培養批判思考力。但是課堂時間有限,無法讓每位學生一一發言。若將影片設計在 Google forms 裡面,就可以讓每位學生的想法都被聽見。
步驟:
- 在 Youtube 找到教學所需影片,複製連結。
- 開啟 Google forms,在右欄點選「新增影片 (Add video)」,貼上已複製的連結。
- 題目類型可設定為選擇題或開放性的文字題。
題型變化:
運用表單中「新增區段 (Add section)」的功能,可以根據學生的答案,安排後續差異化的題目―當學生答錯時,跳回影片讓學生再觀看一次;當學生答題狀況較好時,就可跳到難度較高的題目。
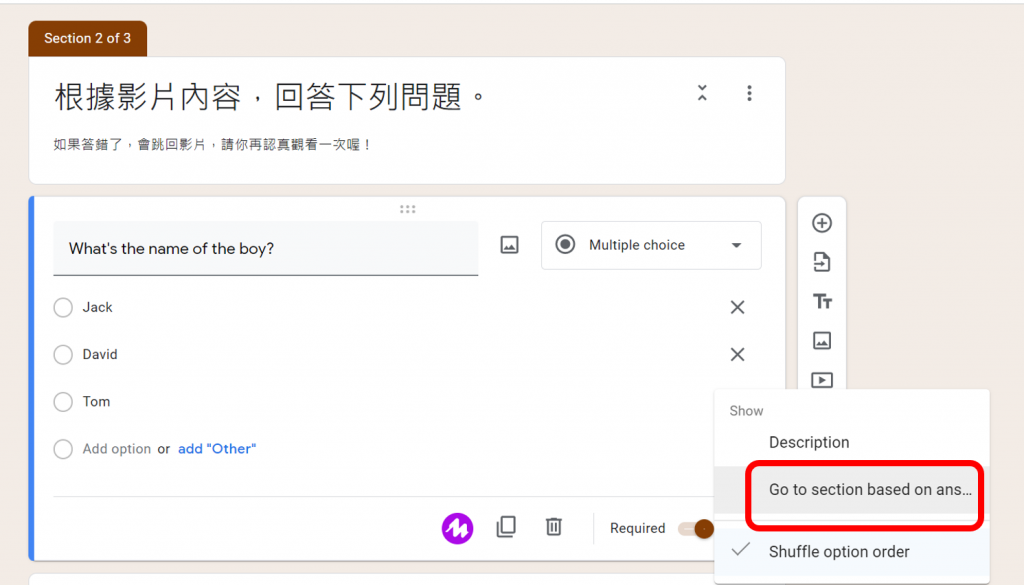
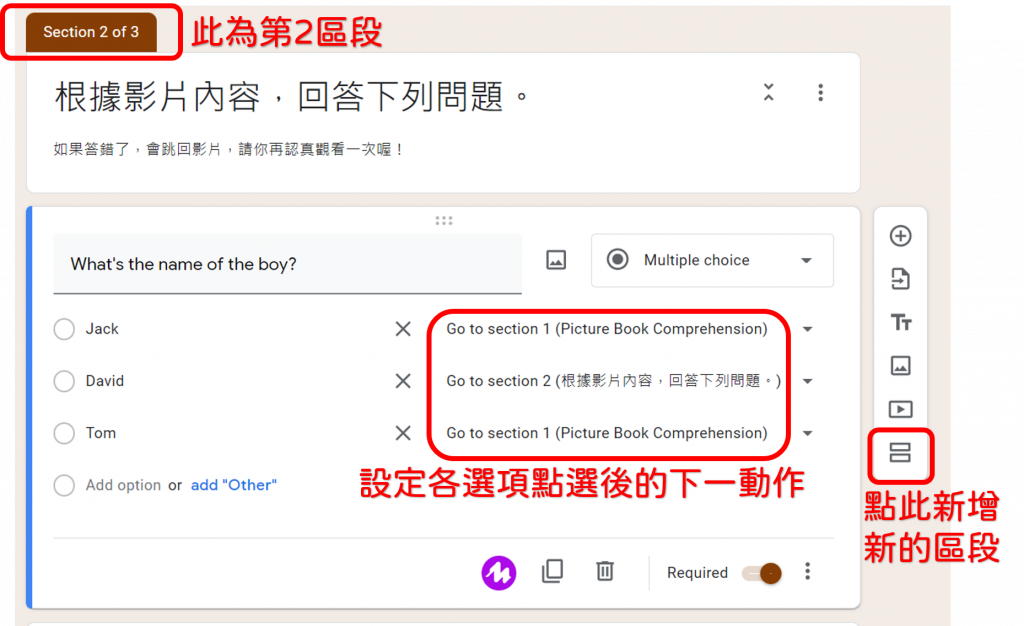
透過區段的安排,還能製作趣味十足的互動表單,比如說心理測驗!只要將各選項的下一個動作安排到指定的區段,就會根據作答者的答案跳到設定的結果。
頁面: 1 2


